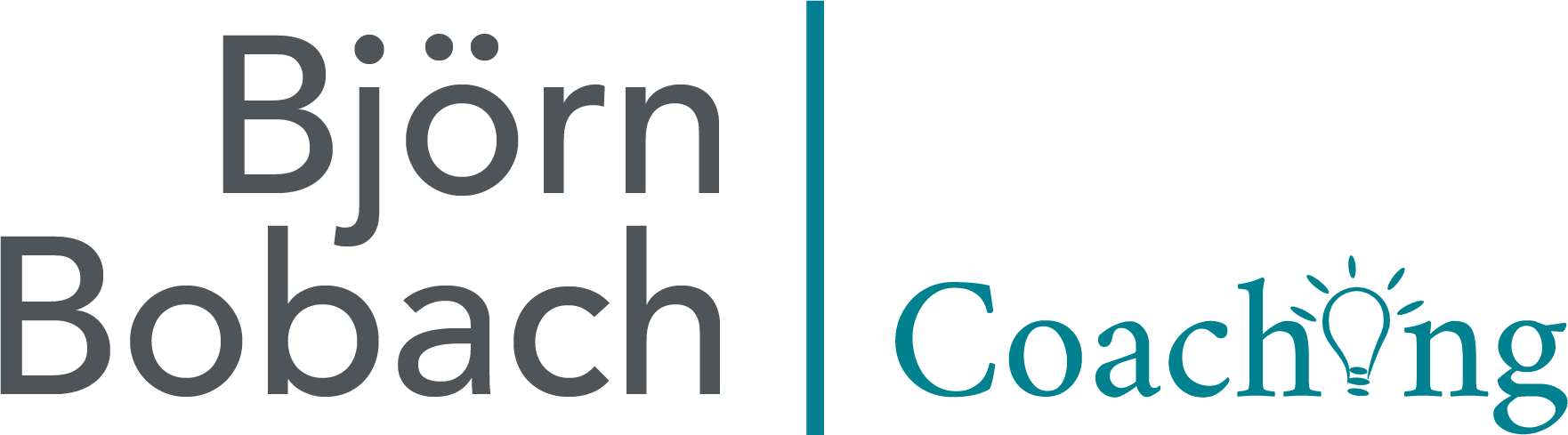16. April 2024
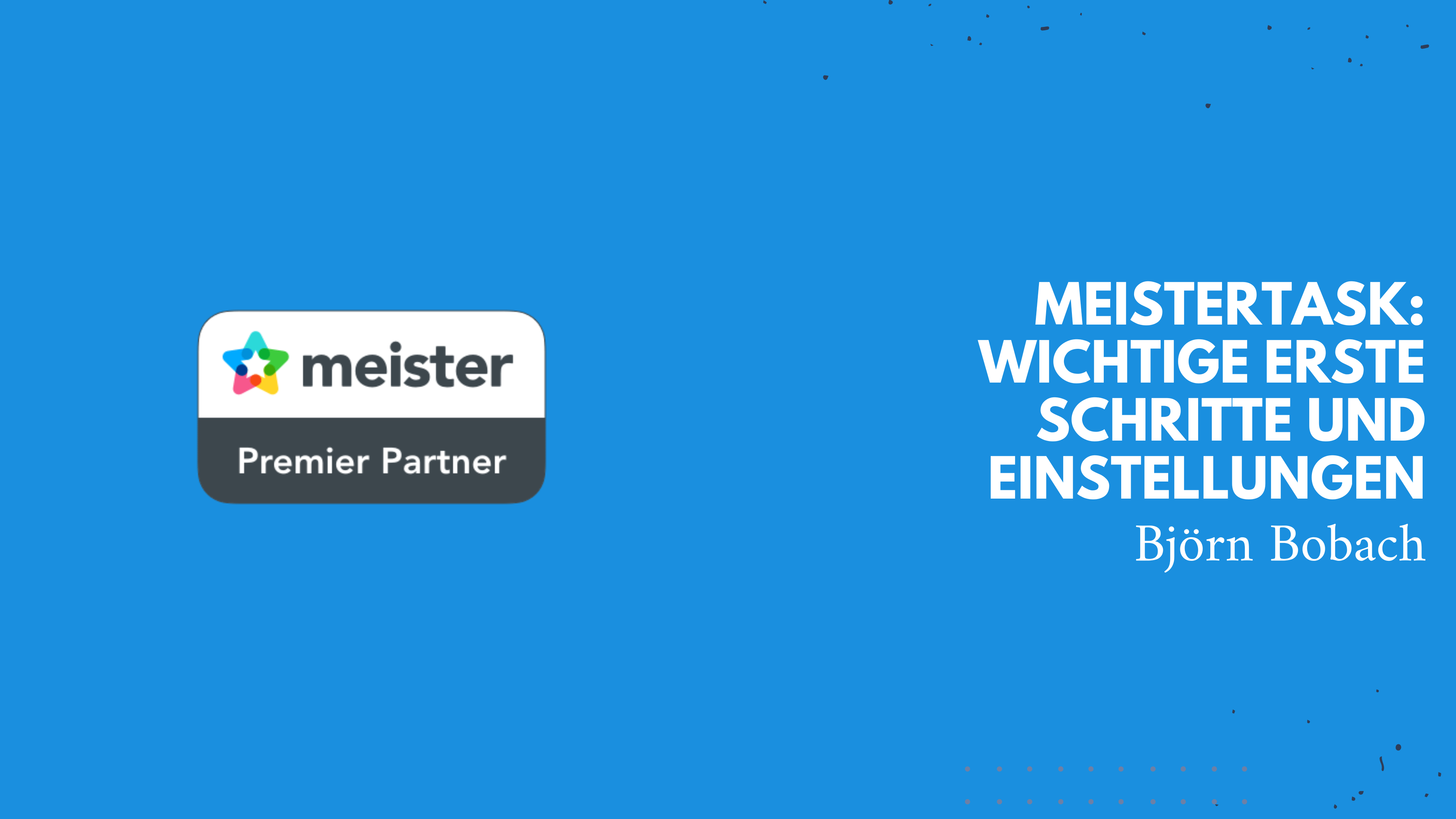
MeisterTask: Die ersten Schritte und wichtige Einstellungen
20. Juli 2022
MeisterTask ist äußerst intuitiv in der Anwendung. Dennoch gibt es ein paar wichtige Grundeinstellungen nach denen ich immer wieder gefragt werde. Erfahren Sie in diesem Artikel, welche Einstellungen in MeisterTask wirklich wichtig und sinnvoll sind.
Diesen Beitrag gibt es auch als Video:
Das MeisterTask Dashboard anpassen
Ihnen gefällt der Standardhintergrund des Dashboards nicht, oder das angezeigt Zitat inspiriert Sie nicht sondern stört eher? Dies lässt sich leicht personalisieren. Öffnen Sie hierzu in ihrem Webbrowser MeisterTask und klicken Sie auf den Button ”Anpassen…” oben links in Ihrem Dashboard:
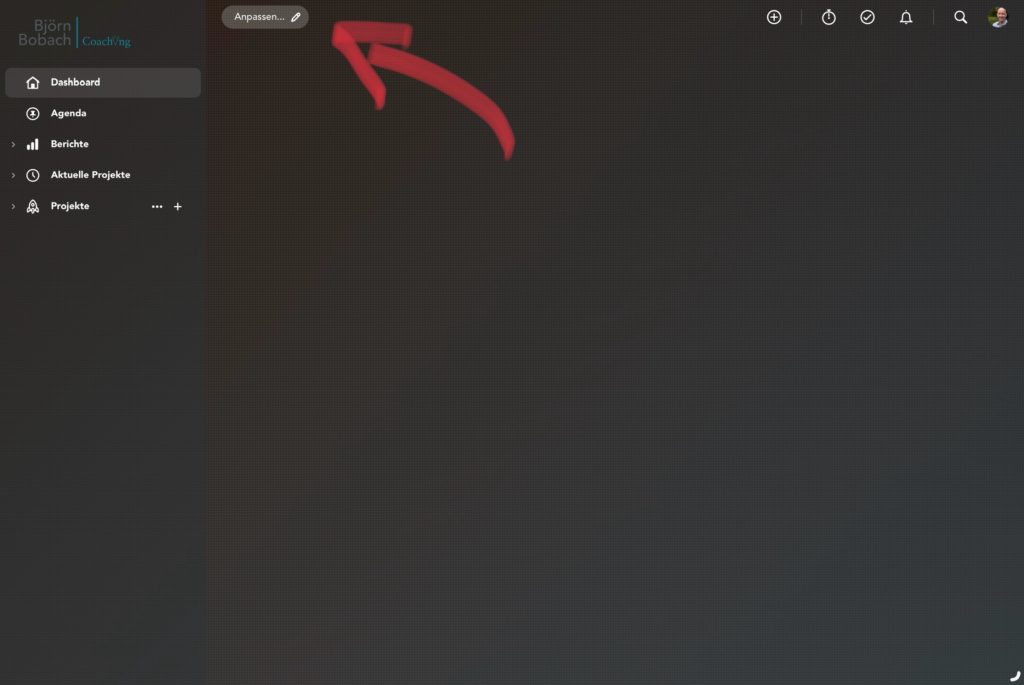
In dem sich öffnenden Untermenü können Sie nun einfach das Zitat und die Uhr über den Schalter ”Zitat & Willkommen” ausschalten:
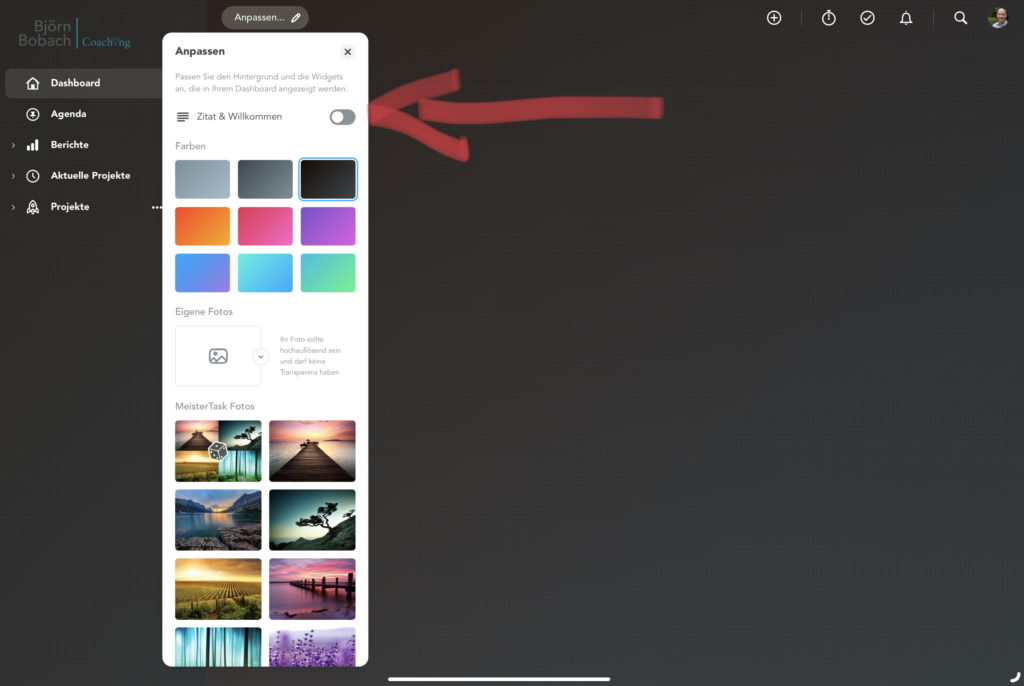
Einen neutraleren (oder noch bunteren) Hintergrund für das MeisterTask Dashboard können Sie weiter unten auswählen. Ab dem PRO Level können Sie hier auch eigene Bilder hochladen. Für ganz wagemutige: die erste Option (mit dem Würfel) sorgt für einen zufälligen Hintergrund bei jedem Aufruf, ähnlich wie der Standard Windows Anmeldebildschirm.
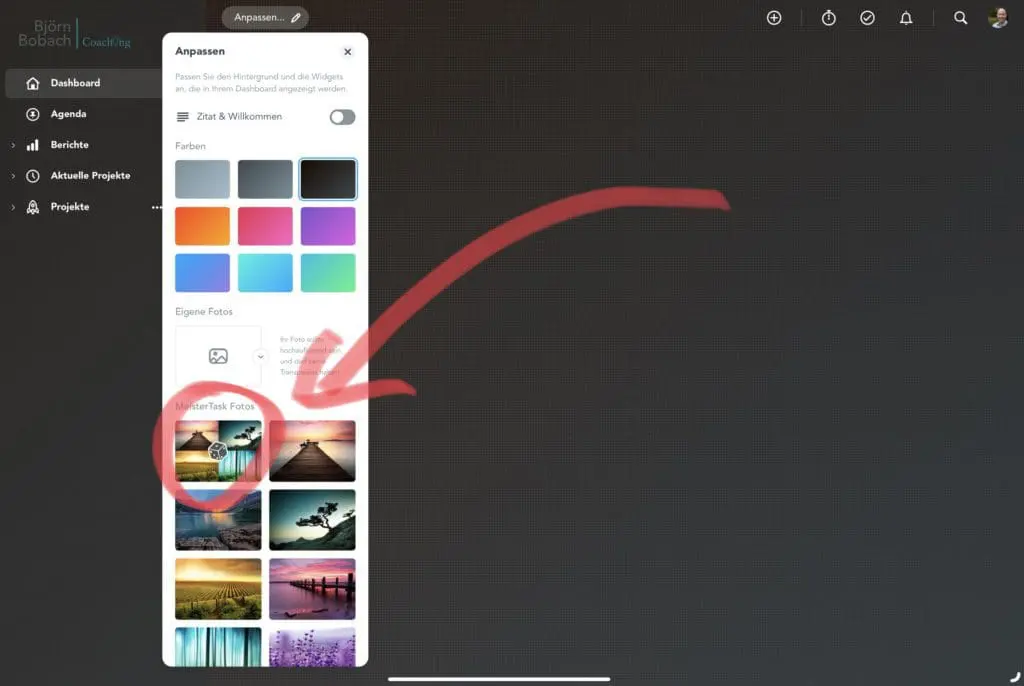
Mit meinem Discountcode “BJOERN” erhalten Sie übrigens 20% Rabatt auf ihre erste Zahlung für Pro oder Business Accounts – dies rechnet sich also besonders bei jährlicher Abrechnungen. Melden Sie sich noch heute an. (Affiliate Link)
Wichtige MeisterTask Einstellungen für mehr Produktivität
Öffnen Sie hier zunächst die MeisterTask Einstellungen über einen Klick auf ihre Initialen oder ihr Profilbild oben links:
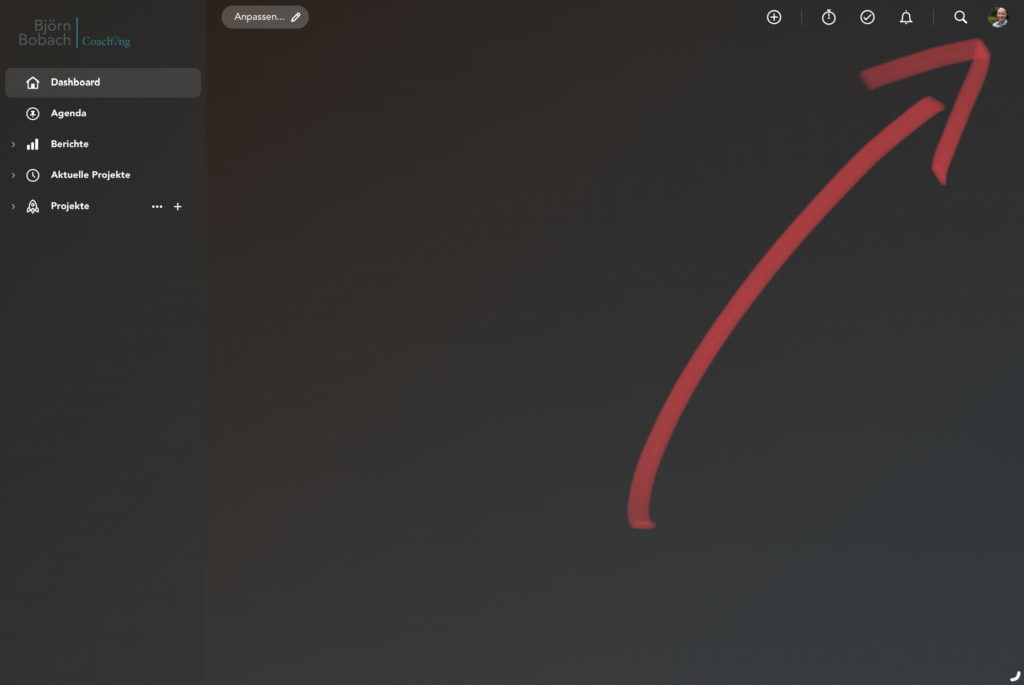
Klicken Sie nun auf “Einstellungen” – und nicht auf “Konto” (hier kämen Sie zu den Einstellungen zu Abrechnung etc.).
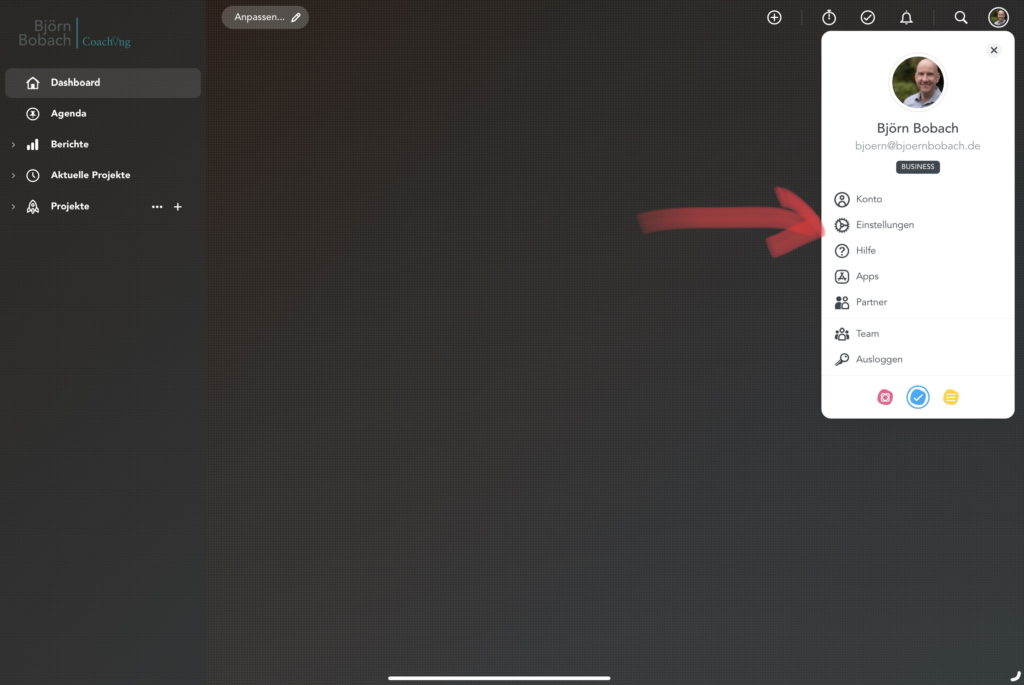
Im sich nun öffnenden Menü können Sie links die einzelnen Teilbereiche für die Einstellungen auswählen und rechts die Optionen selbst veränden.
Darstellung
In diesem sehr wichtigen Bereich legen Sie projektübergreifend fest, wie die Projekte und Aufgabenkarten in einem Webbrowser für Sie dargestellt werden. Diese Einstellungen sind persönlich, und beeinflussen nicht wie andere Teammitglieder sich Projekte anzeigen lassen. Meine empfohlenen Einstellungen sehen wie folgt aus:
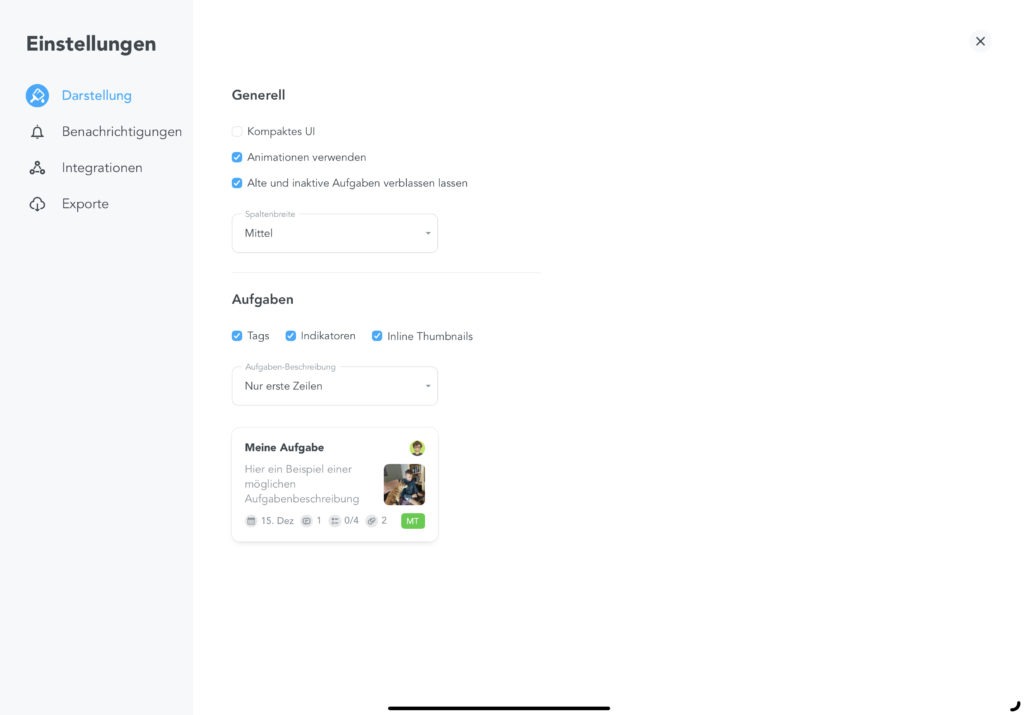
Generell:
Kompaktes UI – setzen Sie diesen Haken nur, wenn sie auf einem sehr kleinen Bildschirm arbeiten (etwa 12 Zoll oder darunter), alles rückt hier näher zusammen und kann auf großen Bildschirmen unübersichtlich werden
Animationen verwenden – diesen Haken sollte sie setzen, MeisterTask blendet hier Aufgabenkarten zum Beispiel sanft ein oder klappt Menüs auch wirklich optisch aus. Sollten Sie dies als zu verspielt emfpinden, können Sie den Haken auch rausnehmen, es ändert nichts an der Funktionalität.
Alte und inaktive Aufgaben verblassen lassen – dieser Haken sollte gesetzt sein. Aufgaben, die länger nicht bearbeitet wurden werden hier ausgegraut und so erhalten Sie auch visuell einen Hinweis das hier schon eine längere Zeit nichts passiert ist. Es hilft dabei Dinge nicht aus dem Blick zu verlieren, oder Karteileichen zu finden und gegebenenfalls zu archivieren.
Spaltenbreite – hier empfehle ich die Einstellung ”Mittel”. ”Klein” wieder nur bei recht kleinen Bildschirmen, und ”Groß” nur wenn Sie auf einem großen Bildschirm den Überblick verlieren.
Aufgaben:
Die Haken für “Tags”, ”Indikatoren” und ”Inline-Thumbnails” sollten gesetzt werden. Die Bedeutung:
Tags – dies sind farblich kodierte Schlagwörter die ihnen zum Beispiel ermöglichen, auf einen Blick zu erkennen wie wichtig eine Aufgabe ist oder zu welchem Teilbereich sie gehört
Indikatoren – hierüber bekommen Sie bereits in der Aufgabenkarte gezeigt, wieviele Checklistenpunkte in der Aufgabe noch offen sind, wieviele Kommentare es gibt und wie viele Dateien angehängt wurden. Sehr nützlich um einen ersten Eindruck zu bekommen, wie relevant die Aufgabe ist.
Inline Thumbnails – durch diese Option bekommen sie den letzten Dateianhang (oder einen Favoriten) als Bild direkt in der Aufgabenkarte angezeigt. Ich bin ein sehr visuell arbeitender Mensch und lade hier zum Beispiel oft Logos meiner Kunden hoch, um die Aufgabe auch visuell sofort zuordnen zu können.
Aufgabenbeschreibung – hier empfehle ich ”Nur erste Zeilen” auszuwählen. Es wird bestimmt, wieviel der Aufgaben Notizen direkt in der Karte angezeigt werden soll. Die Option ”Volle Beschreibung” kann hier also zu riesigen Aufgabenkarten führen, die Option ”Nicht anzeigen” zu einem Mangel an Informationen.
Benachrichtigungen
Wechseln Sie nun ganz links in den Bereich ”Benachrichtigungen”:
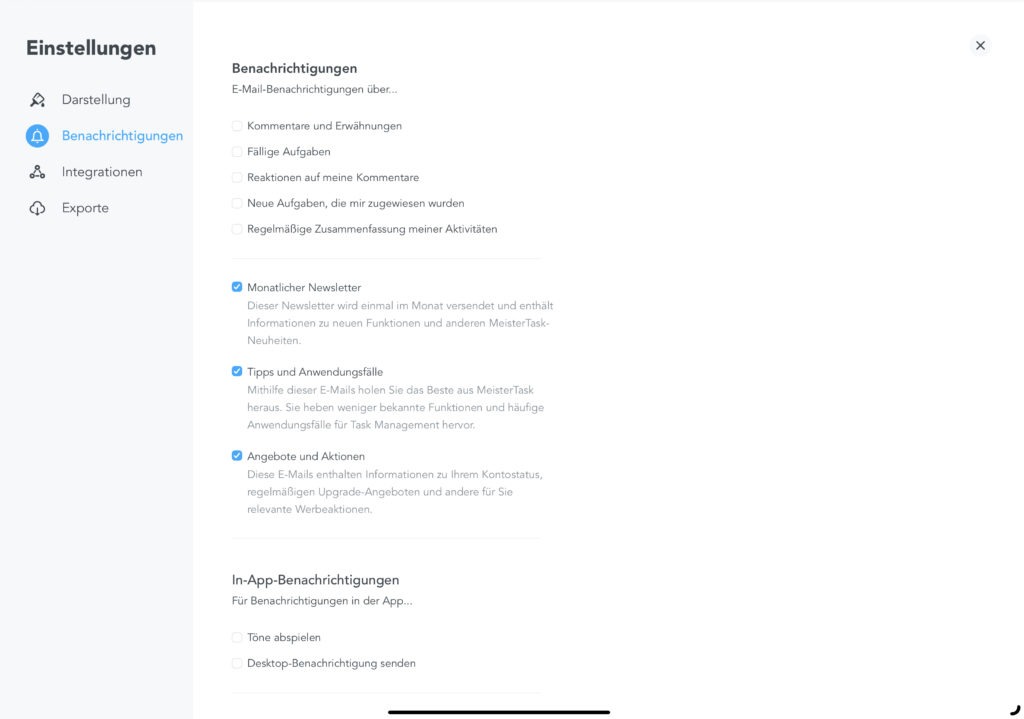
Im oberen Teil können Sie festlegen, wann und über was MeisterTask Sie per E-Mail benachrichtigen soll. Meine klare Empfehlungen: schalten Sie hier alles aus. MeisterTask soll ihnen ja gerade ermöglichen E-Mails zu reduzieren. Daher: schalten Sie diese E-Mails aus und schauen Sie besser jeden Tag in MeisterTask um sich auf den neuesten Stand zu bringen.
Im unteren Teil können Sie diverse Newsletter und Support E-Mails von MeisterTask je nach Geschmack an- oder abwählen.
Im Abschnitt ”In-App Benachrichtigungen” können Sie festelegen, ob MeisterTask Sie mit Tönen auf Benachrichtigungen hinweist und ob der Browser ihnen Benachrichtigungen schicken darf. Meine klare Empfehlung: schalten Sie beides aus. Arbeiten Sie dann konzentriert mit MeisterTask wenn Sie Zeit haben sich mit den Aufgaben zu beschäftigen. Ansonsten lassen Sie sich schnell ihren Fokus von Benachrichtigungen bestimmen – nicht empfehlenswert.
Und jetzt: starten Sie ihre Projekte
Das waren schon die wesentlichen Einstellungen, mit denen Sie MeisterTask optimal einsetzen können. Für weitere Funktionalitäten habe ich jede Menge weitere Artikel und auch Videos für Sie produziert.
Bei Fragen kontaktieren Sie mich gerne!
Newsletter
Achtsamkeit Akzeptanz Auszeiten Business Coaching Coach&Coach Coaching Coachinglandkarte Coaching Tool Coaching Tools Coaching Walk Dankbarkeit Ein bewusstes Jahr Eisenhower Matrix Fehler Führung Führungsstil Gelassenheit Gelassenheitsgebet Glaubenssätze Interview Kanban Karriere KlarSicht Podcast Kommunikation Krisen Lebenskrisen Lebensziele MeisterLabs MeisterNote MeisterTask MeisterTask Agenda Notizen Podcast Positives Denken Priorisierung Produktivität Resilienz SMART Ziele Software Stress Team Tetralemma Wellbeing Ziele Ziele erreichen